宝塔服务器面板,一键全能部署及管理,送你10850元礼包,点我领取
在WPS中,有一个插入图标的功能,在我们编辑文档的时候,可以通过这些形成箭头图标来指示某一些内容,很多用户都不知道怎么操作才能够成功插入旋转箭头图标,关于这个问题,接下来小编就为大伙带来详细的操作步骤,有需要的小伙伴欢迎来查看本期软件教程分享的内容。

WPS Office校园版 V6.6.0.2825 官方免费安装安装版
- 类型:办公软件
- 大小:37.6MB
- 语言:简体中文
- 时间:2015-08-20
查看详情
WPS插入旋转箭头图标方法介绍
1、首先打开wps的选项卡。
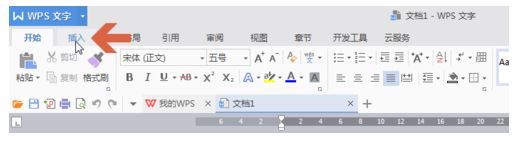
2、选择“形状”选项,打开。

3、可以看到有各种箭头形状。

4、选择前头之后会出现一个“十字”状的光标。

5、接着用鼠标向右拖动“光标”。
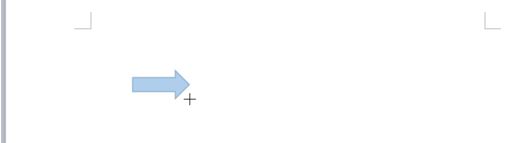
6、如下图即可形成箭头。

以上就是WPS插入旋转箭头图标的方法,希望大家喜欢,请继续关注风君子博客。
相关推荐:
WPS表格中的数据怎么添加升降箭头?
wps中怎么设置箭头样式?

 支付宝扫一扫
支付宝扫一扫 微信扫一扫
微信扫一扫










最新评论