宝塔服务器面板,一键全能部署及管理,送你10850元礼包,点我领取
本文将介绍如何在Win11系统中关闭鼠标移动任务栏图标时显示的缩略图功能。这一功能在默认情况下是开启的,当用户将鼠标指针悬停在任务栏上的应用程序图标上时,会显示该应用程序的当前窗口缩略图。然而,有些用户可能觉得这个功能不太实用或者会干扰到他们的使用体验,因此想要关闭它。
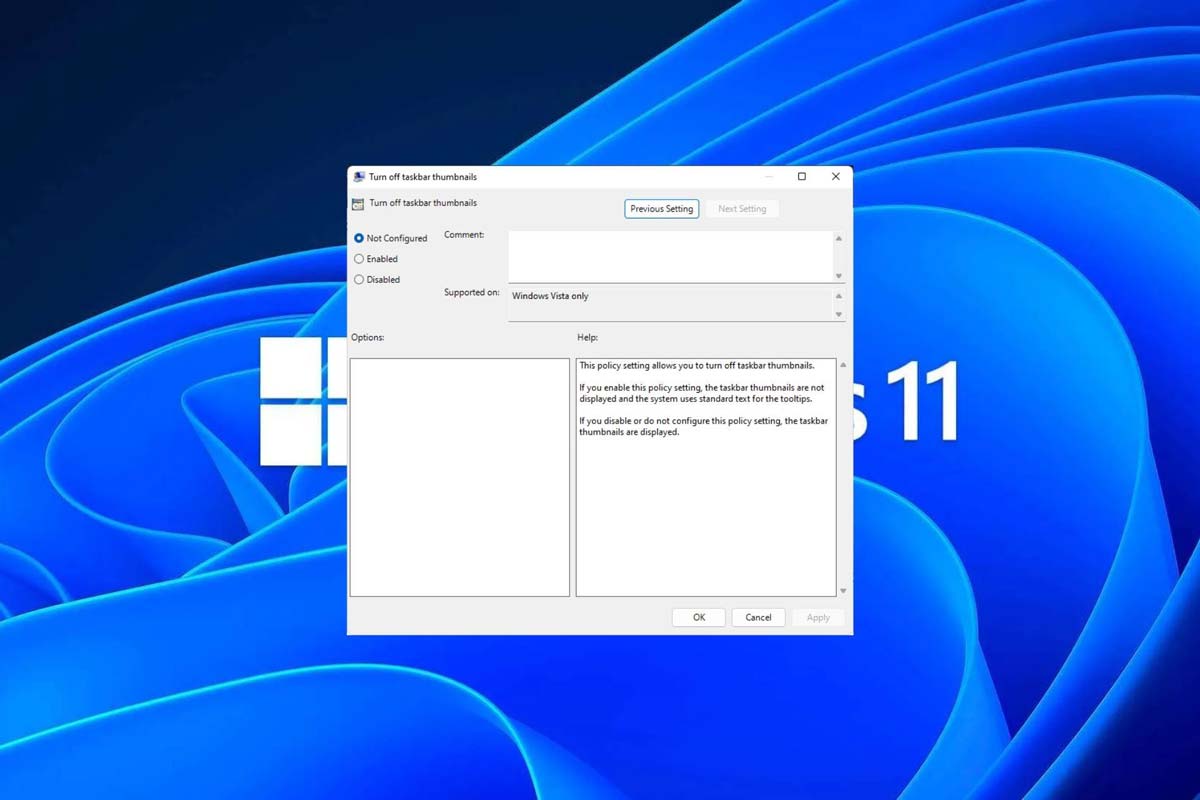
任务栏缩略图可能很有趣,但它们也可能分散注意力或烦人。考虑到您将鼠标悬停在该区域的频率,您可能无意中关闭了重要窗口几次。
另一个缺点是它使用更多的系统资源,因此,如果您一直在寻找一种提高资源效率的方法,我们将向您展示如何禁用它。不过,如果您的硬件规格可以处理它并且您喜欢预览版,则可以启用它。
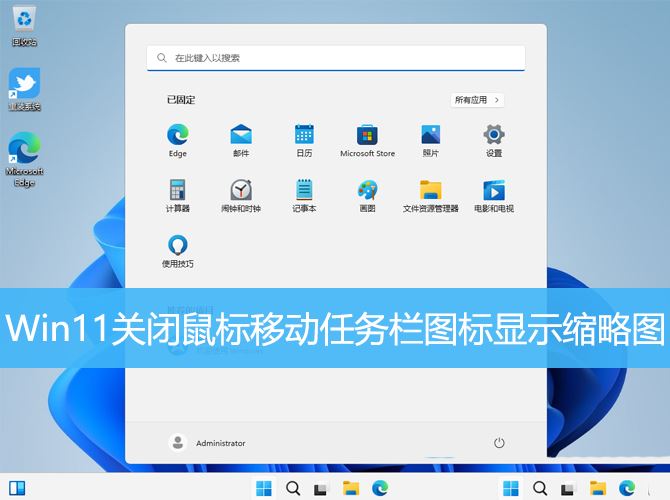
默认鼠标移动到任务栏,图标会显示缩略图
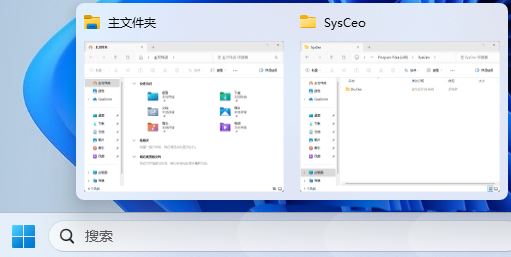
1、按【 Win + X 】组合键,或【 右键】点击任务栏上的【 Windows徽标】,在打开的菜单项中,选择【 运行】;

2、运行窗口,输入【 regedit】命令,按【 确定或回车】可以打开注册表编辑器;
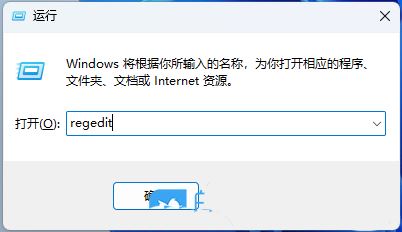
3、用户账户控制窗口,你要允许此应用对你的设备进行更改吗?点击【 是】;
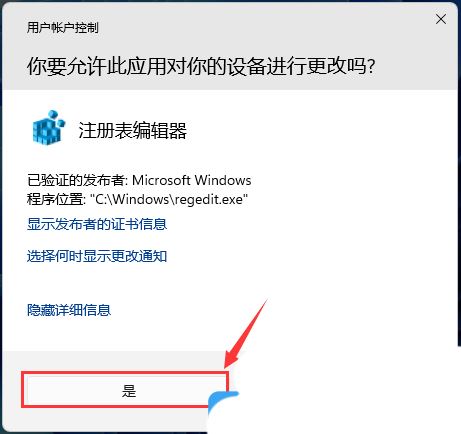
4、注册表编辑器窗口,依次展开到以下路径:HKEY_CURRENT_USER\Software\Microsoft\Windows\CurrentVersion\Explorer\Advanced
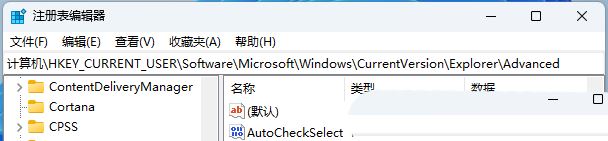
5、【 右键】点击【 Advanced】,在打开的菜单项中,选择【 新建 – DWORD (32 位)值(D)】;
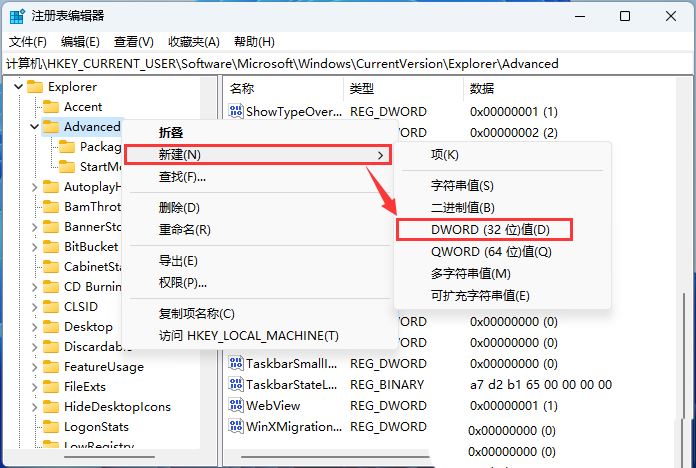
6、新建的DWORD (32 位)值(D)命名为【 ExtendedUIHoverTime】并【 双击】打开,将数值数据修改为【 9000】;

最后,想马上生效,而不重启电脑,可以【 右键】点击【 任务栏】空白处,在打开的项中,选择【 任务管理器】
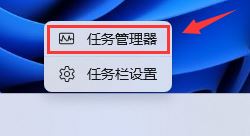
找到【 Windows 资源管理器】然后点击【 右键】,打开的菜单项中,选择【 重新启动】
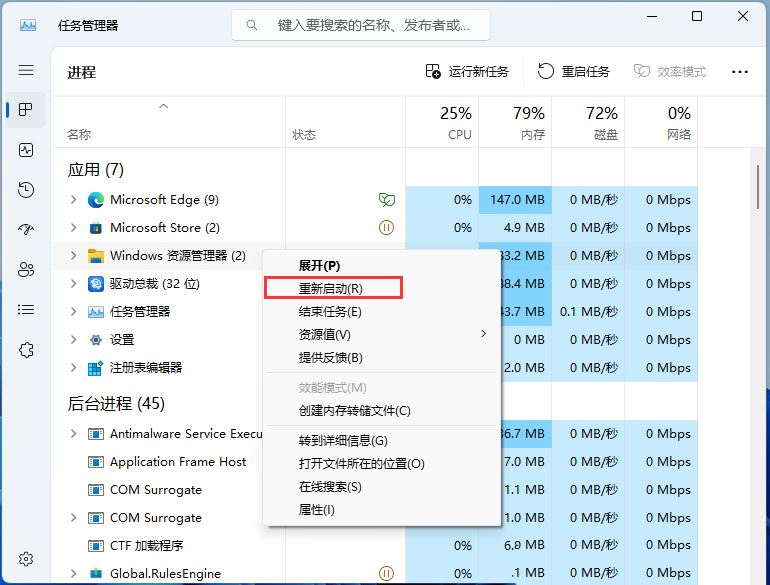
如何在 Windows 11 中启用任务栏缩略图预览?
1. 使用“设置”应用
- 点击键并单击设置。
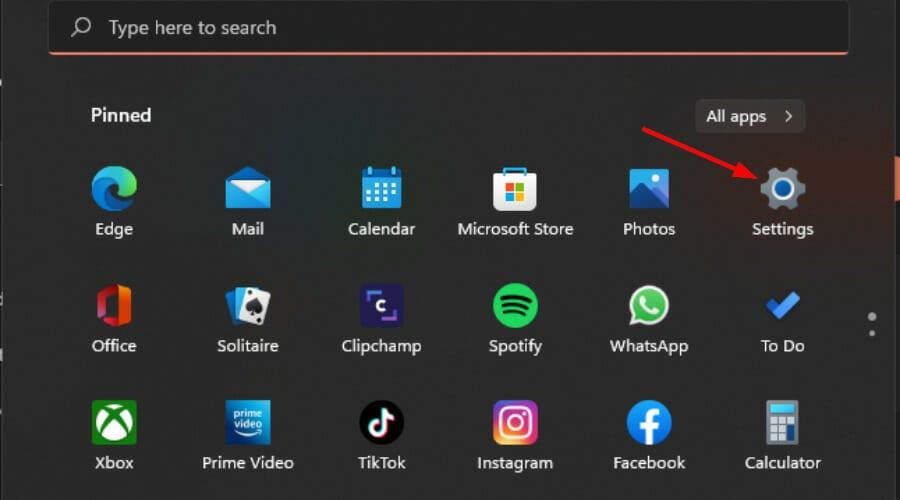
上一页12 下一页 阅读全文

 支付宝扫一扫
支付宝扫一扫 微信扫一扫
微信扫一扫







最新评论