宝塔服务器面板,一键全能部署及管理,送你10850元礼包,点我领取
许多用户在他们的 windows 11上遇到了麦克风问题,该麦克风无需任何用户干预即可自动调整。他们报告说,麦克风的电平在没有任何外部触发器的情况下上升或下降。用户发现不同的内置和第三方应用程序都会发生此问题。这种波动的麦克风问题一直困扰着使用它与他人通信的用户,而另一端的人需要被告知麦克风中波动的声级。
如果您在 Windows 11上的麦克风电平遇到此自动调整问题,请阅读本文。在这里,我们策划了一系列方法,可以帮助您解决麦克风的此问题。
修复1 –关闭应用程序对麦克风的独占控制
第 1 步。按 Windows + R 打开“运行”框。
第 2 步。键入 mmsys.cpl 并按 输入 打开声音 窗口。
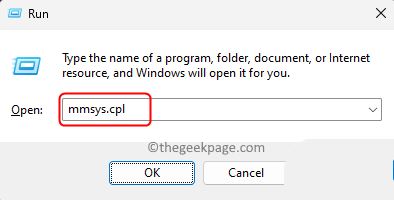
第 3 步。前往 录音 标签。
第 4 步。右键单击您的麦克风设备,然后选择属性。

第5步。在“麦克风属性”窗口中,选择“高级”选项卡。
第 6 步。取消选中独占模式部分中允许应用程序独占控制此设备旁边的框。
步骤 7.单击“应用”,然后单击“确定”以保存更改。
第8步。检查麦克风问题是否已解决。
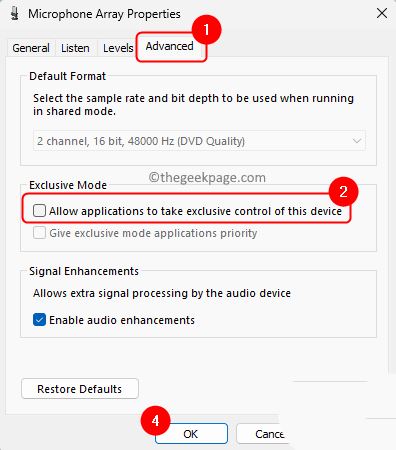
修复2 –修改通信的声音设置
第 1 步。打 Windows 键并在搜索框中键入控制面板。
第 2 步。单击搜索结果中的控制面板。

第 3 步。在“控制面板”中,确保“查看方式”设置为“大”图标。
如果没有,请使用下拉列表并选择大图标。
第 4 步。在显示的列表中选择声音以调整系统上的声音设置。

第5步。转到声音窗口中的通信选项卡。
第 6 步。选择“当 Windows 检测到通信活动时”下的“不执行任何操作”旁边的单选按钮。
步骤 7.最后,单击“应用”,然后单击“确定”。
第8步。检查麦克风的问题是否已解决。
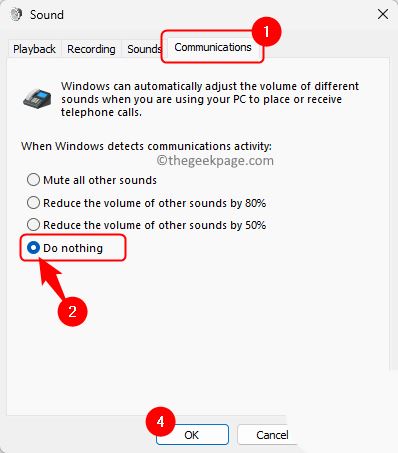
修复3 –手动更改麦克风电平
第 1 步。使用控制面板或运行命令打开声音窗口,如上面的修复 1 和修复 2 所示。
第 2 步。一旦声音窗口打开,转到 录音 标签。
第 3 步。从录音设备列表中选择您的麦克风。
第 4 步。麦克风突出显示后,单击底部的“属性”按钮。
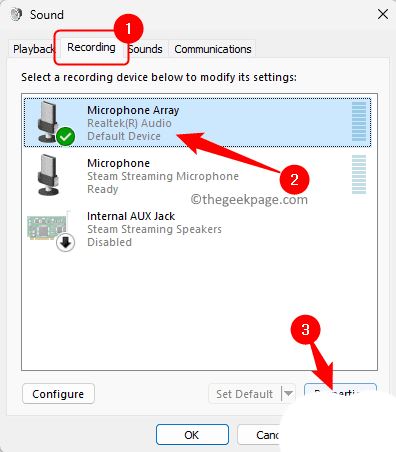
第5步。在“麦克风属性”窗口中,转到“级别”选项卡。
第 6 步。使用滑块手动调整麦克风电平。
将其设置为高于 75 的最佳水平。
步骤 7.单击“应用”,然后单击“确定”。
您的麦克风必须稳定,无需自动调整。

修复4 –关闭麦克风音频增强功能
第 1 步。按 Windows + I 打开“设置”应用。
第 2 步。在左窗格中选择“系统”选项卡后,单击右侧的声音。
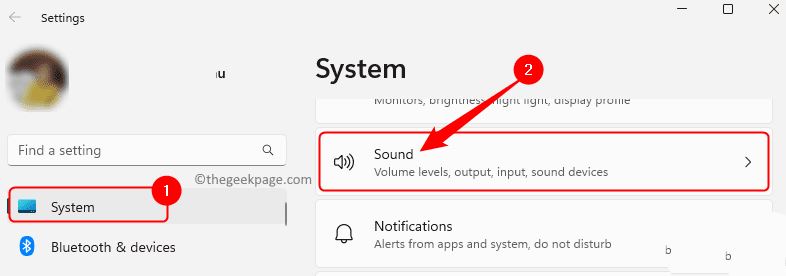
第 3 步。在“声音”页面上,单击“输入”部分中麦克风旁边的箭头。
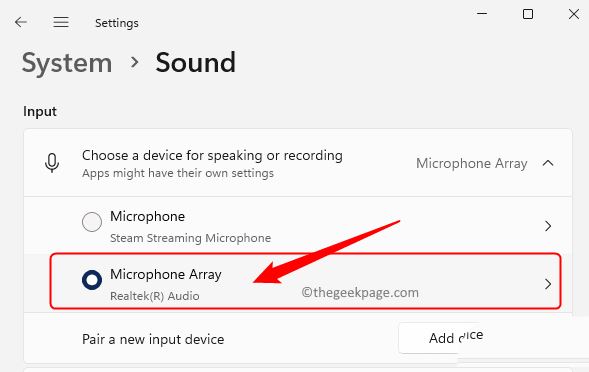
第 4 步。在麦克风的“属性”窗口中,使用与音频增强功能关联的下拉列表,然后选择“关闭”。
第5步。检查麦克风的自动调整问题是否已修复。

修复5 –阻止Skype自动调整麦克风(如果适用)
第 1 步。打开您的 Skype 应用程序。
在左上角您的姓名旁边,单击三点按钮,然后从出现的菜单中选择设置。
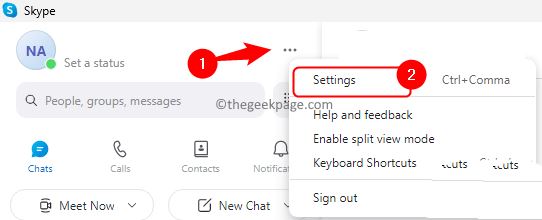
第 2 步。Skype 设置页面打开后,转到左侧面板中的“音频和视频”选项卡。
第 3 步。移到右侧并向下滚动到 麦克风 在 音讯 部分。
在这里,关闭旁边的切换开关 自动调整麦克风设置.
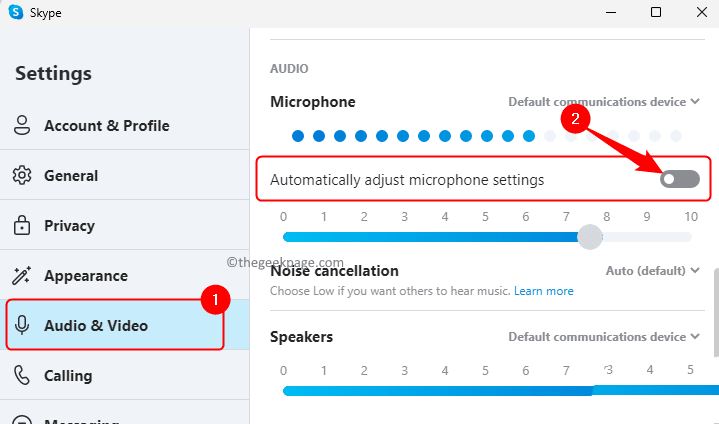
第 4 步。关闭“Skype 设置”窗口。
检查您是否遇到PC上的麦克风自动调整问题。
修复6 –阻止蒸汽自动调整麦克风(如果适用)
第 1 步。启动您的 Steam 客户端并确保您已登录。
单击屏幕右下角“朋友和聊天”旁边的加号图标。

第 2 步。“朋友和聊天”窗口打开后,单击右上角的齿轮图标打开“设置”。
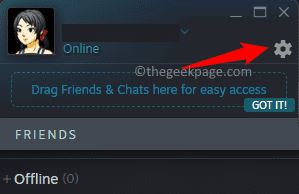
第 3 步。在“好友列表设置”窗口的左窗格中选择“语音”选项卡。

第 4 步。向右移动,向下滚动并单击“显示高级设置”按钮。

第5步。在“高级设置”部分中,关闭“自动音量/增益控制”选项。

第 6 步。重新启动蒸汽并检查麦克风音量问题是否已解决。
上一页12 下一页 阅读全文

 支付宝扫一扫
支付宝扫一扫 微信扫一扫
微信扫一扫





最新评论