宝塔服务器面板,一键全能部署及管理,送你10850元礼包,点我领取
在办公中经常会用到excel中的指数函数,如果不懂的朋友不妨一起来学习研究一番,下面小编就为大家介绍excel指数函数使用方法,不会的朋友可以参考本文,来看看吧!
步骤
1、首先打开需要设置指数函数的文档

2、进入文档主界面,如图所示
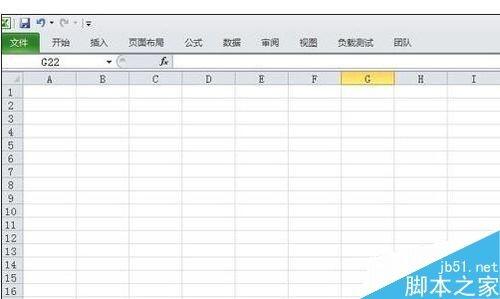
3、自然常数e为底的指数函数只有1个参数,即number
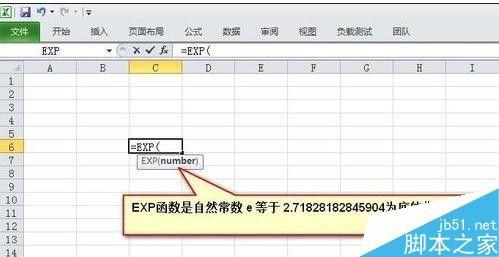
4、这里给大家举例说明,如图所示
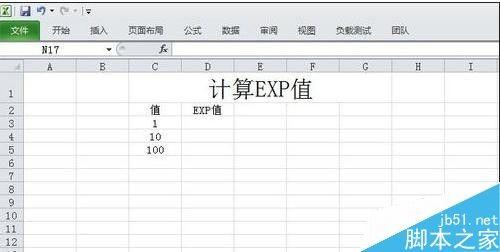
5、首先输入完整的自然常数e为底的指数函数

6、回车,可以得到指数函数的结果
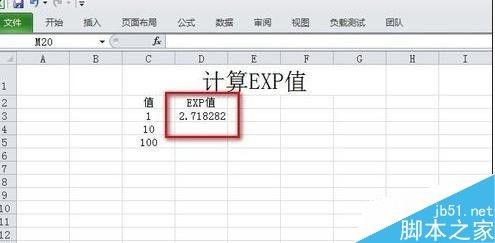
7、点击该单元格右下角,下拉,然后都出现指数函数结果了
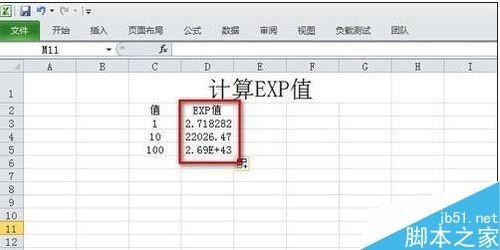
以上就是excel指数函数使用方法介绍,操作很简单的,大家学会了吗?希望这篇文章能对大家有所帮助!

 支付宝扫一扫
支付宝扫一扫 微信扫一扫
微信扫一扫










最新评论