宝塔服务器面板,一键全能部署及管理,送你10850元礼包,点我领取
相信很多小伙伴在日常生活中都会接触到卷轴画,那么我们有没有想过自己来制作卷轴画呢?下面小编就来为大家介绍它的制作教程。

具体如下:
-
1. 首先打开“Photoshop”,在其中打开我们要用来制作卷轴画的素材。
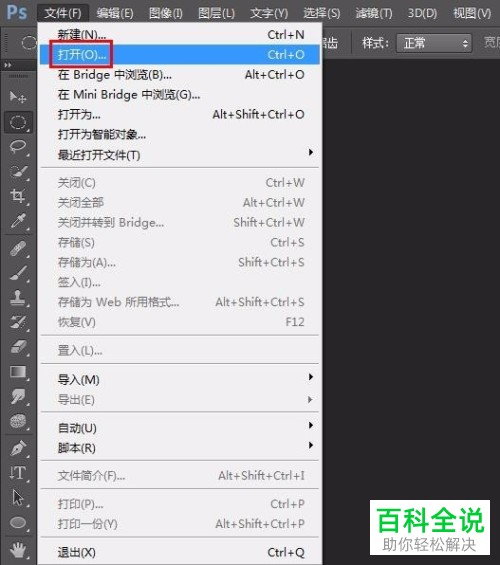
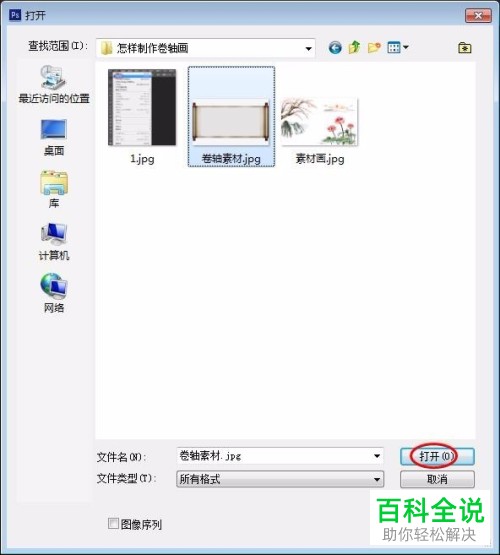
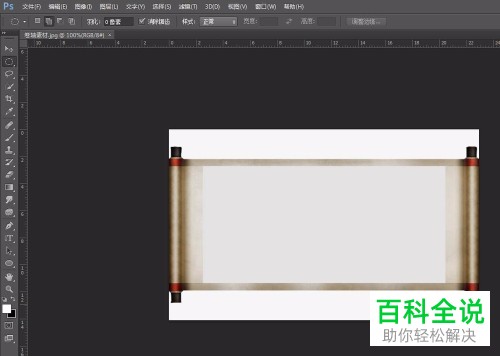
-
2. 接着,同时按住“Ctrl”+“J”复制背景图层。

-
3. 然后在页面左侧列找到并点击“快速选取工具”,使用该工具将卷轴以外需要删掉的区域选中,再按“Delete”键删除。


-
4. 删除后,找到背景图层,将其设置为不可见模式。
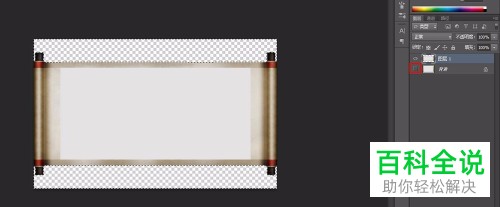
-
5. 然后同时按住“Ctrl”+“D”,取消选区。
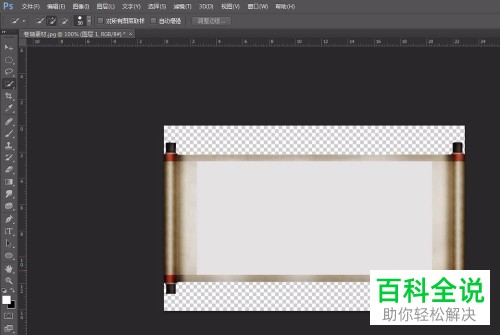
-
6. 接着,在页面左侧列找到并点击“移动工具”(如下图一箭头所指处),使用该工具将素材移动至卷轴中。


-
7. 如果我们想要对画的大小和位置进行调整,同时按住“Ctrl”+“T”即可开始调整,调整完后,就会出现下图所示窗口,点击“应用”即可。


-
8. 如果我们想要卷轴画看起来更加逼真,双击素材画图层,就会出现如下图所示窗口,点击左侧列的“混合选项“自定”,然后在其中找到“混合模式”,将其设置为“正片叠加”即可。


-
9. 接着,点击页面上方的“文件”,在弹出选项中点击“存储为”。出现下图二所示窗口后,找到“格式”,将其设置为“PNG”,再点击“保存”。
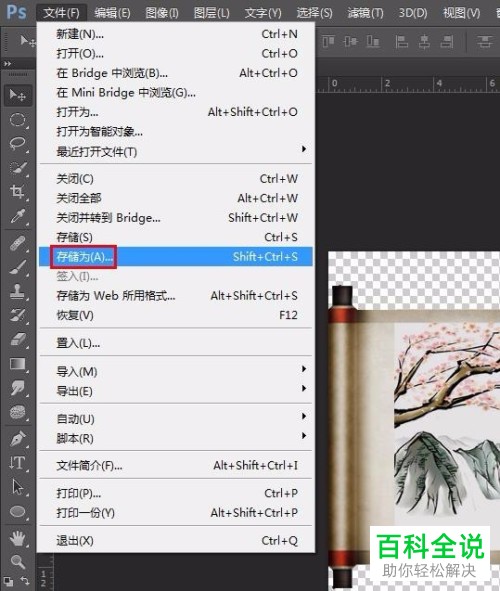

10. 然后就会出现下图所示窗口,点击“确定”即可。
-
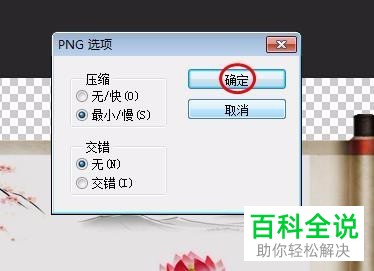
-
11. 最后的效果如下图所示:
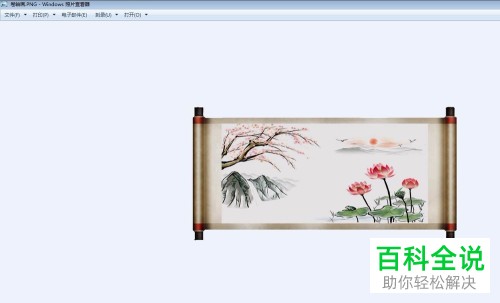
-
以上就是小编为大家介绍的卷轴画制作教程,希望能帮到你~

 支付宝扫一扫
支付宝扫一扫 微信扫一扫
微信扫一扫










最新评论